こんにちは、LATEOです!
今回のテーマは「グラフィックデザイナーになるために最初に揃えるべきもの【PC(マウス、キーボード含む)】編」です。
グラフィックデザイナーになりたい!けど。。。
『何を買えばいいの?』『何があると便利?』『知っておくべきことは?』と
何からどうすればいいかわからないと思います。
実際に僕が10年間グラフィックデザイナーとして働いてきた中で、
今となっては最初から持ってればよかった!知っていればよかった!と後悔したことがたくさんあります。
そこで、この記事ではこれからグラフィックデザイナーの道へ進む方や興味がある方、
趣味でやっている方に向けたお話をしていきたいと思います。
基本的には最低限必要とされるものを紹介するので、ぜひご検討ください。
最初に揃えるべきもの【PC(マウス、キーボード含む)】

パソコン
グラフィックデザイナーが最優先に買うべきものNo1です。といっても、どれ買えばいいのかわからないと思います。
LATEOなりのメリット・デメリットをまとめましたので、
ご参考にしていただければと思います。
グラフィックデザイナーを目指すなら個人的にはApple社のMacがオススメです!
理由は、グラフィックデザイナーとしてなる前にデザイン専門学校もしくは大学に通われるかと思います。
(独学をする方もいるかと思いますが、、、)
- 学校ではMac設置されており、Macベースで授業が行われているところが多いです。
- また、就職した際もほとんどのデザイン制作会社がMacを使用しているでしょう。
これらの観点からMacは必要不可欠です。
また、Macはクリエイティブ制作に非常に使いやすいので、
デザイン以外のクリエイティブワークをするなら持っておいたほうが便利だと思います。
apple社の何を買えばいいの?

これからデザイナーになる方、Macを初めて買う方は難しいことは忘れて
『iMac(デスクトップパソコン)』か『Macbook(ノートパソコン)』の
2つから選ぶことになると思います!
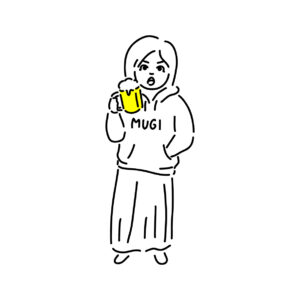 MUGI
MUGIどっち買えば良いかわからへんでな!



ですよね!実際に僕も悩みに悩んで購入をしているので、
それぞれのメリットデメリットをお伝えします。
iMac
メリット
- モニターとSSDが一体型。
- コード類がすっきりしている。
- 画面が大きく作業しやすい。
- 充電を気にしなくても良い
- 首が痛くなりにくい
デメリット
- パソコンを置いておくデスク&チェアが必要
- 持ち運べない
- ポートが本体裏で使いにくい
- モニターの高さ調整ができない
- コンセントがないと使えない
MacBook
メリット
- 持ち運びか可能
- デスクがなくても使える
- 好きな外部モニターに接続ができる
- 停電でもデータが消えることがない
- コンパクトなのに高性能
デメリット
- 価格が高い
- 画面が小さい
- ポートが少ない
- テンキーがついていない
- 長時間作業で首が痛くなる
それぞれ、大きくメリット・デメリットをあげましたが、使う用途で選び方が変わってきます。
僕が購入したPCと購入した理由
結論から言うと僕はMacBook(Pro 14インチ)を購入しました。
僕自身が実際に購入するときに考えていたのは、
- 外出先で作業することはほとんどせず、作業時間も長いので首への負担を気にしてiMacにするか
- 頻繁に実家に帰っていたので、実家でも作業できるようにMacBookにするか
に悩んでいました。
そんなときにMacBookのメリットにも記載した『好きな外部モニターに接続ができる』が大きな決め手になりました。
現在、販売されている MacBookにはクラムシェルモードという機能があり、
外部モニターにThunderbolt Type-Cケーブル一本で画面の共有と充電ができるようになっています。
僕の中でこの機能はMacBookの最大のメリットだと感じ、購入を決めました。
デメリットをあげるとしたら、キーボード&マウスとモニターを購入をしなくてはならないということ、
デスク周りの環境を整えないといけないということです。
僕は予算を高めに設定していたので買うことができましたが、予算に限りがある方にはこの買い方はおすすめできませんので、要検討をお願いします。
比較まとめ
iMacに向いている方
- 作業はほとんど家でする。
- 作業スペースが確保されている。
MacBookに向いている方
- 学校や職場、カフェなどで作業する。
- 家の作業スペースに余裕がない。
MacBook+外部モニターに向いている方
- 予算がある。
- 家でも外出先でも作業する
- 作業スペースが確保されている
上記のどれに当てはまるか、また違った理由から自分に合うMacを購入していただければと思います。
ちなみに僕が「MacBook +外部モニター」で使用している外部モニターは
Huawei MateViewという28インチモニターです。
- MacBookのスタイリッシュなデザインと相性抜群。
- 28インチという3:2のアスペクト比で作業効率もアップ。
- 色味も鮮やかで使いやすい。
この観点から少し値段が高いですが今後使用していく中で、自己投資として購入をしました。
マウス(iMac購入者は購入する際に付属されるので別途購入は不用)
もちろん、Macを購入することを前提として、選ぶべきマウスはMagic Mouseになります。
apple製品だからこそ相性は抜群!また、スタイリッシュで無駄のないプロダクト製品。
使いやすさもいうことのないマウスです。
一点、惜しいなと思うところはmagicmouse2は充電しながら使用はできないという点です。
これは充電するとき裏側にあるライトニングケーブル差込口にさして充電するため、使用ができません。
使うときは充電がされているか確認し、作業を行なってください。
キーボード(iMac購入者は購入する際に付属されるので別途購入は不用)
キーボードといってもテンキー付き(数字だけが書かれているキー」、
JIS,US,UKキーボード、コードレス、タブレット用など
さまざまななメーカーのキーボードが売られていて、
値段もピンキリ!何を買っていいかわからないですよね。。。
僕の経験上、購入するべきキーボードはテンキー付きJISのコードレスタイプのキーボードです。
テンキー付きJISキーボードをオススメする理由
- 計算や数値入力する際のストレス軽減
- US,UKの方がシンプルでかっこいいが実際の作業的にJISが使いやすい
- ただでさえ、モニターなどのコードがあるのにキーボードまでコードだと見た目が悪い
今回は、具体的な説明は割愛しますが、
今までいろんなタイプのキーボードで仕事をしてきました。
その中でも、本当にテンキー付きJISキーボードはノンストレスで仕事が捗りました!



コメント