こんにちは!LATEOです!
今回はIllustratorの超便利機能「パッケージ」についてのお話です。
まだAdobe製品を購入をされていない方や検討はしている方は無料体験版もあるので、
公式サイトでチェック&試してみても良いと思います!
プランもさまざまあるので、自分のあったプランを検討しましょう!
- Illustratorの効率の良いデータ収集がわかる
- 作業時短テクニックがわかる
- まだ手動で画像を集めている方
- Illustratorを学び始めたばかりな方
- Illustratorにリンク画像をよく配置する方
- 入稿ミスが多い方
 LATEO
LATEO僕は実際にIllustratorがCCへアップデートして、パッケージ機能が加わってからは仕事で欠かせない機能として使用しています。
使用することで、作業効率が上がり、画像リンク漏れも防げました。
いろんな案件を同時進行していると、画像収集やデータメイク(入稿用データ)をする時間が時間がかかるので、少しでもストレスなく、作業スピードを向上できるのではないかと感じています!
パッケージ機能ってなに?
Adobe社が提供するAdobe Creative Cloudサービスにある
Illustratorというソフトで、デザイナーに欠かせない機能の一つです。
というのも
印刷入稿する際には必ずと言っても過言ではないくらい
デザインに使用している画像を収集して一つのフォルダに入れなければなりません。
(印刷会社の指示にもよりますが、自分のデータ管理にも必要なことです。)
そんな時に便利なのが、パッケージ機能ということです。
Illustratorに配置した画像(リンク画像)を一枚から複数枚を元の保存先から自動で、
一つのフォルダに収集(コピー)し、再リンクされるという機能です。
リンク漏れのミスを防げるので、どんどん使いましょう!



Adobe Illustratorとは
デザインをする上で欠かせないソフトです。
ロゴデザインや商品パッケージ、メニュー、ポスター、名刺などといったグラフィックデザインを形にしていくために我々デザイナーは使用しています。すべてのデザイナーは使用しているのではないでしょうか!
ベクター形式(複数の点の位置と線や色、カーブ等を数値として記憶し可視化させる形式)を扱えるため、印刷物の作品には必須なソフトとなります。
パッケージ機能の使い方
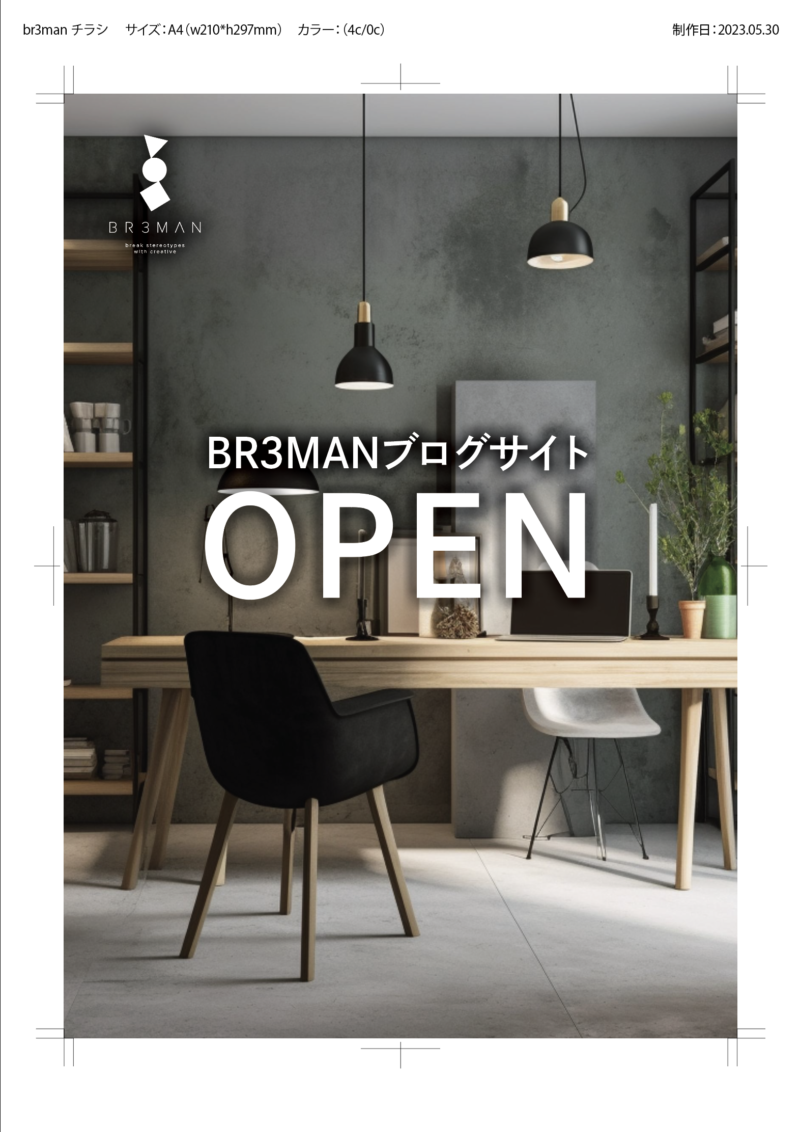
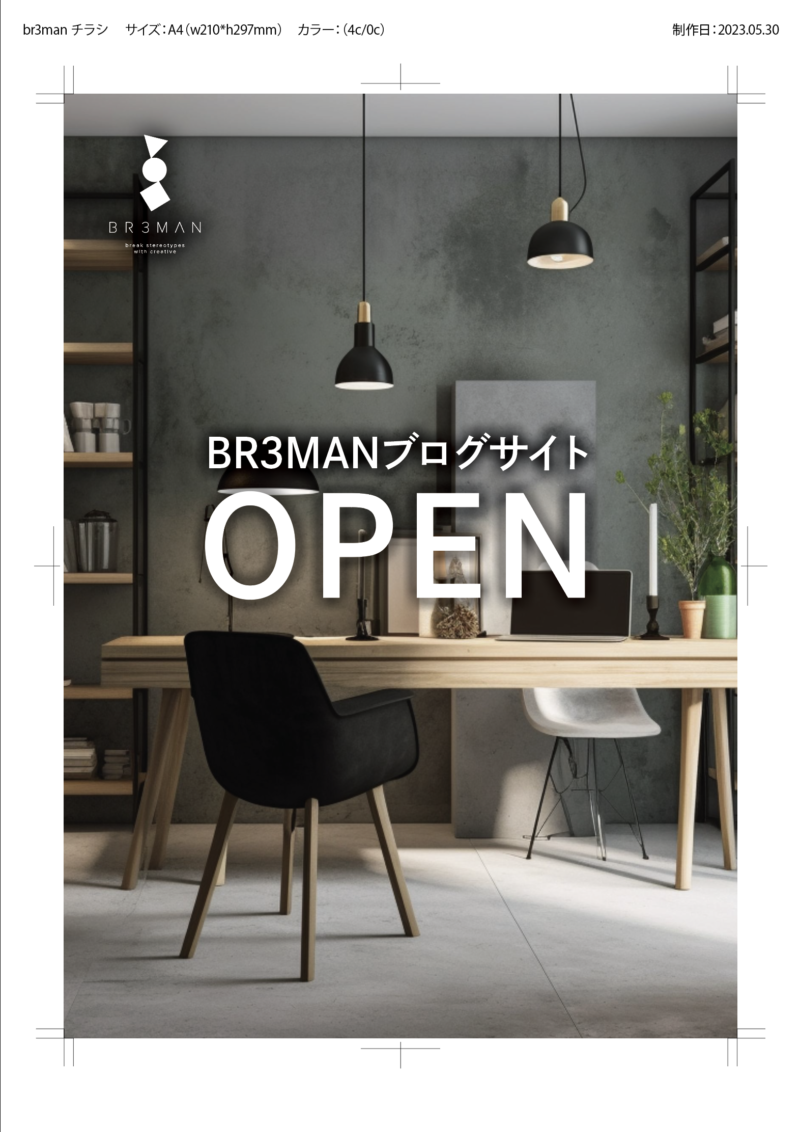
このように配置されている画像あるデザインデータがあるとします。
もう、印刷入稿まであとちょっとの段階の状態です。
このデータを入稿するまでの流れを解説していきます。


デザインをしていると、こっちの方がいいかな?とかアートボード外に使っていない画像データなどがある場合があります。
そのままパッケージしてしまうと、FIXデザインに必要ない画像も一緒にパッケージされ、せっかく新しく作るフォルダ内に入ってしまいます。
そうするとデータも重くなってしまいますし、他人が見たときにこの画像はどこに使われるのだろう?と疑問に思われてしまいミスの元になります。
なので、いらないデータは削除することを心がけましょう!
とはいえ、この状態のデータも残しておきたいと思う方もいらっしゃるかと思います。僕も同じです!
その場合についての方法はこちら
Illustratorデータを複製(右クリック→複製)し、
ファイル名を
【nyuko_現状の名称_日付.ai】や
【FIX_現状の名称_日付.ai】などにします。
新しく名称設定したIllustratorデータをパッケージしましょう!


パッケージしたあとは、パッケージしたフォルダとは別に
ボツフォルダや校正フォルダなどを作り、
その中に保管しておきましょう
(すでにフォルダがある場合は、
一緒にまとめておくことがおすすめです!)
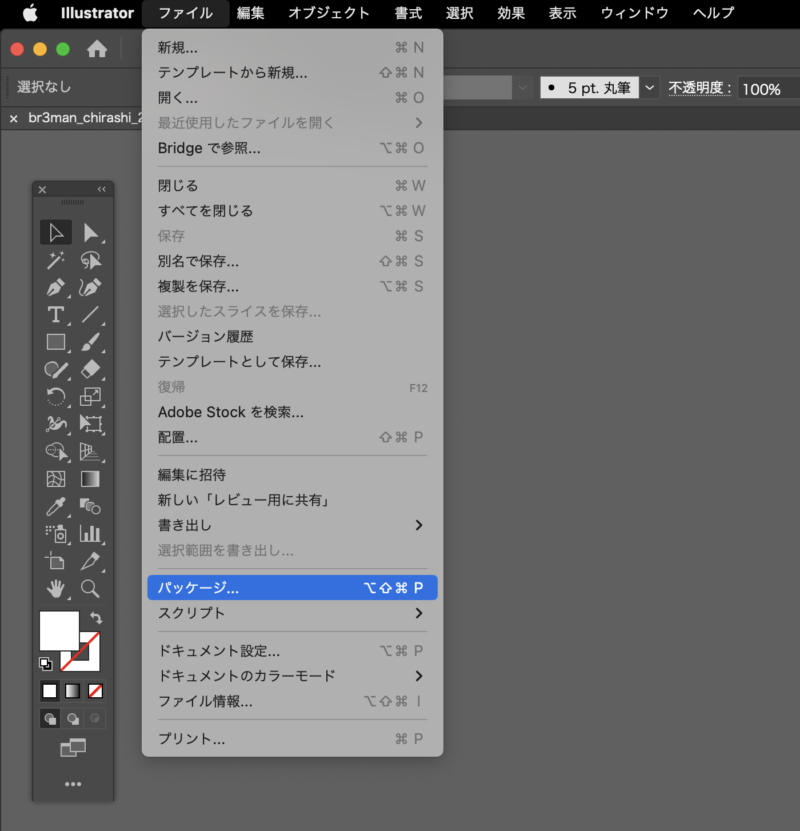
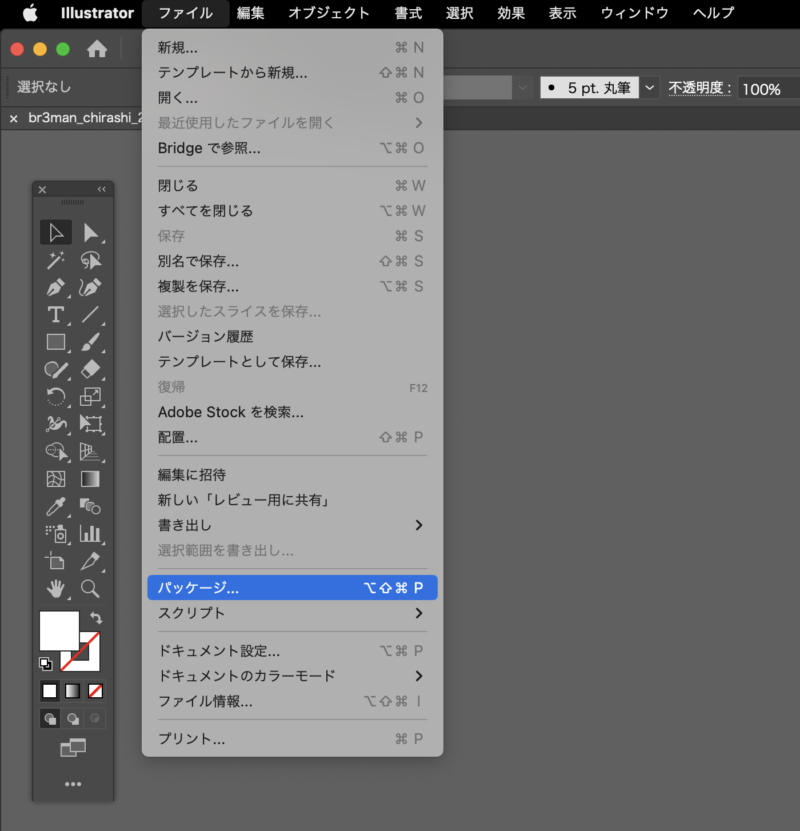
まず画面上部の【メニューバー】→【ファイル】→【パッケージ】の順に進んでください。
ショートカットキーは
macの場合【⌘(コマンド)+⌥(オプション)+⇧(シフト)+P】
Windowsの場合【Alt + Shift + Ctrl + P】
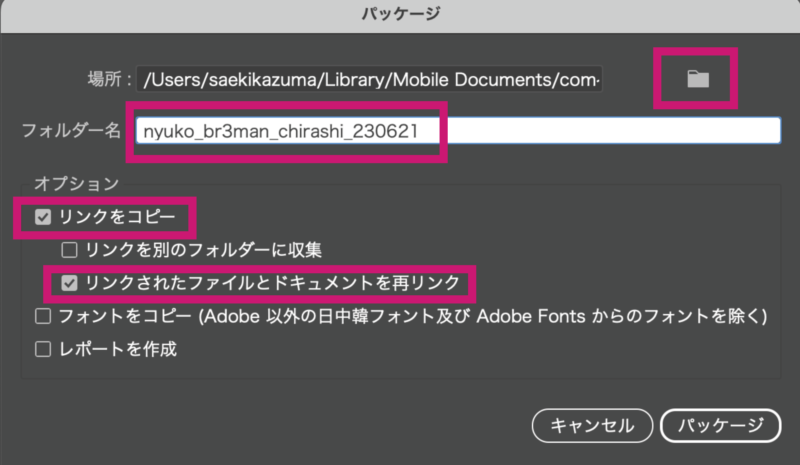
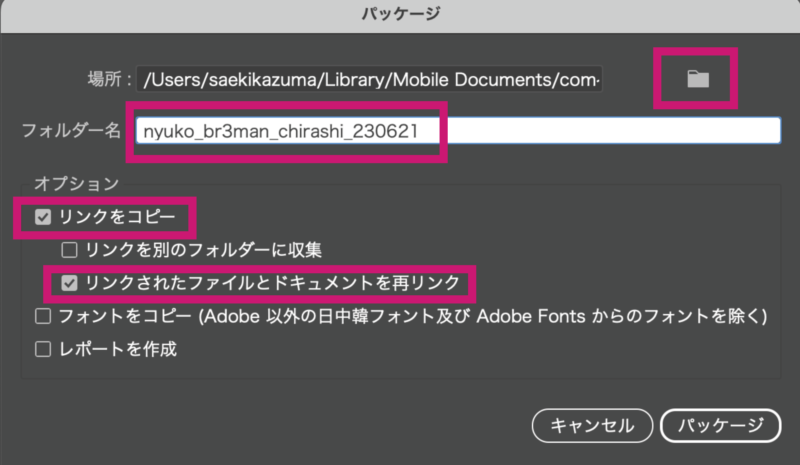
STEP2の【パッケージ】を選ぶとウインドウ画面が表示されます。
ここではパッケージするにあたっての設定します。
【保存場所を決める】【フォルダ名をつける】【リンクのコピーにチェックを入れる】の設定です。
保存場所を決める:自分のわかりやすい場所に設定しましょう。僕の場合は元々保存していたフォルダ内に設定しています。
フォルダ名をつける:上記でも説明していたような【nyuko_現状の名称_日付】や【FIX_現状の名称_日付】にしておくと良いかと思います。
リンクのコピーにチェックを入れる:ここには2種類のチェック項目があります。時と場合にもよりますが、
【リンクを別のフォルダに収集】はパッケージするフォルダの中にさらに画像だけのフォルダを作り収集されることになります。画像が大量にある場合や画像だけ必要な場合など分けたいときはチェックを入れましょう。
【リンクされたファイルとドキュメントを再リンク】はいろんなところにあった画像を収集し、収集した画像に再リンクしてくれる機能です。これは必須でチェックを入れましょう。
これをしないと、せっかく集めた画像にリンクされないので、意味がなくなってしまいます。
【フォントをコピー】【レポートを作成】の設定です。
僕個人は、この2つに関してほとんど設定していません。理由を解説します。
フォントをコピー:有料フォント等はコピーできない。また、できたとしても他者に渡してはいけない。基本的にデータを渡すときはフォントをアウトライン化させたデータを渡すことが多いので、フォントをコピーしなくても良い。フォントが知りたい場合でもアウトラインする前のデータを見ればわかるので、この設定はしていません。
レポート作成:レポートを作成することにより、Illustratorデータ内の情報はわかりますが、あまり気にしたことがないです。心配な方や初めて仕事をする方などにデータを渡すときなどは丁寧だと思うので、活用するのは良いです!
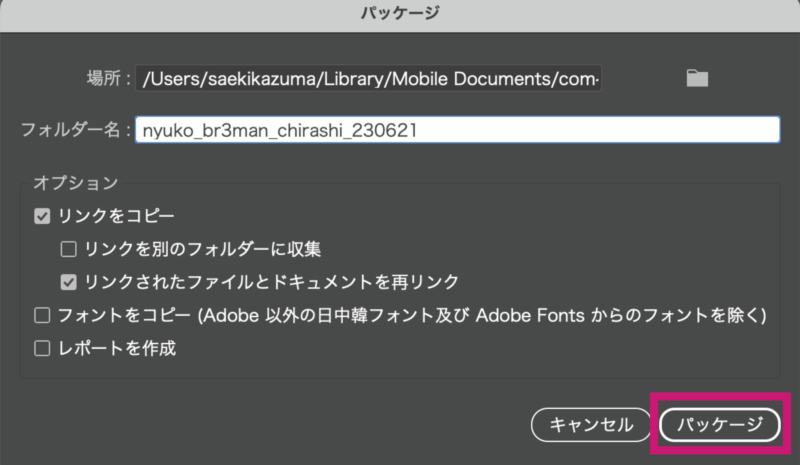
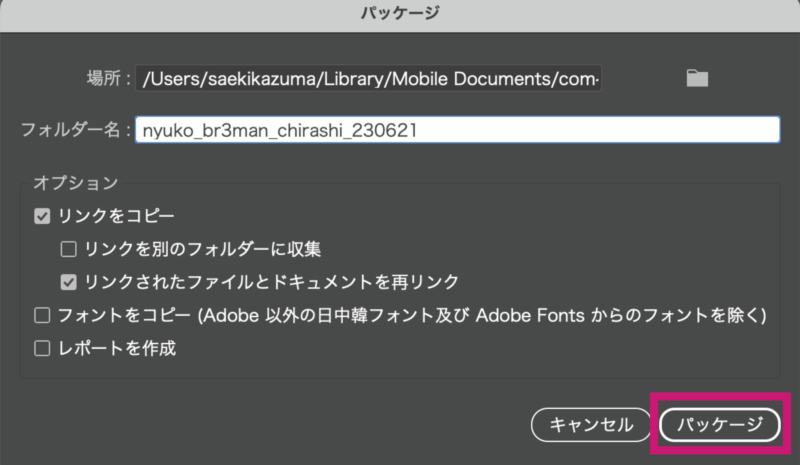
上記の設定が完了し、パッケージボタンを押します。
そのあとは、開いているIllustratorデータを閉じましょう!(収集後のこのデータは使わないので、別フォルダで管理してください。)


パッケージを完了したフォルダに入り、問題なく収集されているか、データが壊れていないかを新たに作られたIllustratorデータを開いてチェックします。
入稿するデータはアウトライン前とアウトライン後のIllustratorデータを用意しておきましょう!
方法はこんな感じ!
01 Illustratorデータを開く
02 問題ないかをチェック
03 メニューバー/ファイル/別名で保存(⌘+⇧+S)
04 nyuko or FIX_現状の名称_日付_OL にする
05 保存
06 PDF互換ファイルを作成 のチェックを外す
07 OK
08 別名で保存したAiファイルを開く
09 全選択(⌘+A) で全てを選択します
10 文字のアウトライン化(⌘+⇧+O)
11 全選択(⌘+A)
12 メニューバー/オブジェクト/アピアランスの分割
13 保存
14 メニューバー/ファイル/別名で保存(⌘+⇧+S) で確認用のPDFを作成しときましょう!



もし、入稿後の修正やデザインデータを使って展開するなどの時にアウトラインされたデータだと文字を打ち直したり、ぼかしのパーセンテージがいくつだったかがわからなくなってしまいます。そうなってしまったら一から作り直さないといけない場合もありますので、アウトライン前データをしっかり保管しておきましょう。
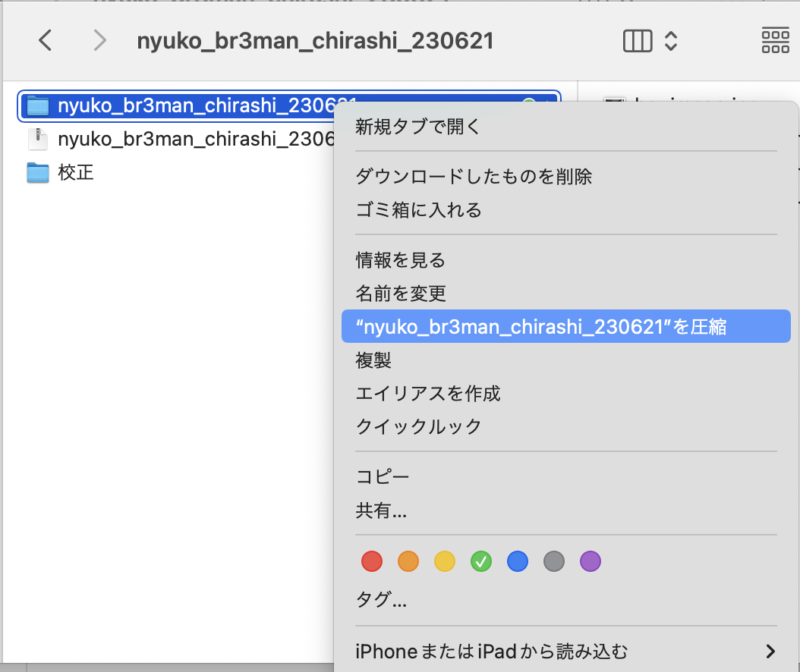
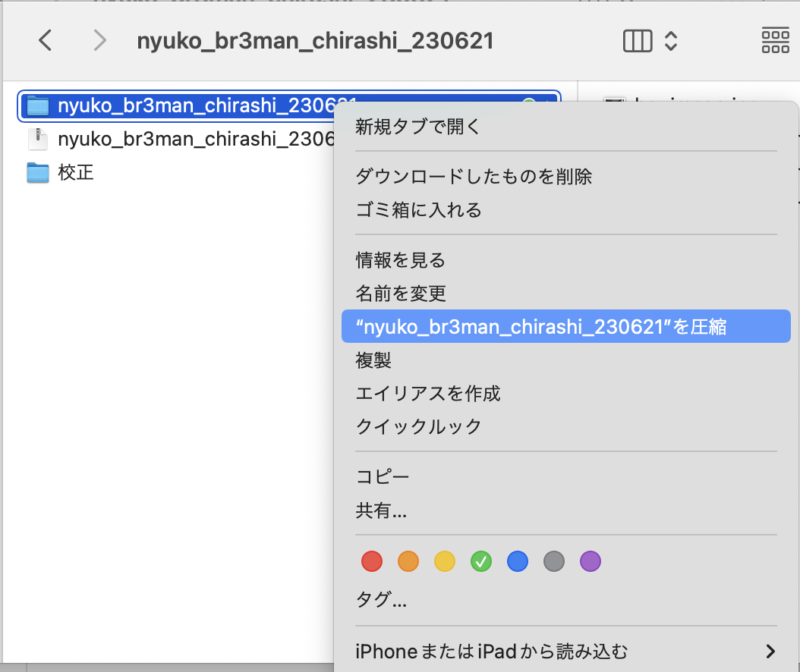
パッケージしたフォルダをZIPにして、印刷会社やクライアントの指示のもと入稿しましょう。
案件によって入稿方法などの違いがあり、必ずしも紹介したことが正解ではないですが、
基本的に意識して使用することをオススメします。
慣れてくると自分なりの入稿データの作り方やスピードが速くなりますので、
ぜひ参考にしていただければと思います。
別の記事で入稿する上での注意点や流れについても今後書きますので、お楽しみにしていていただければと思います。

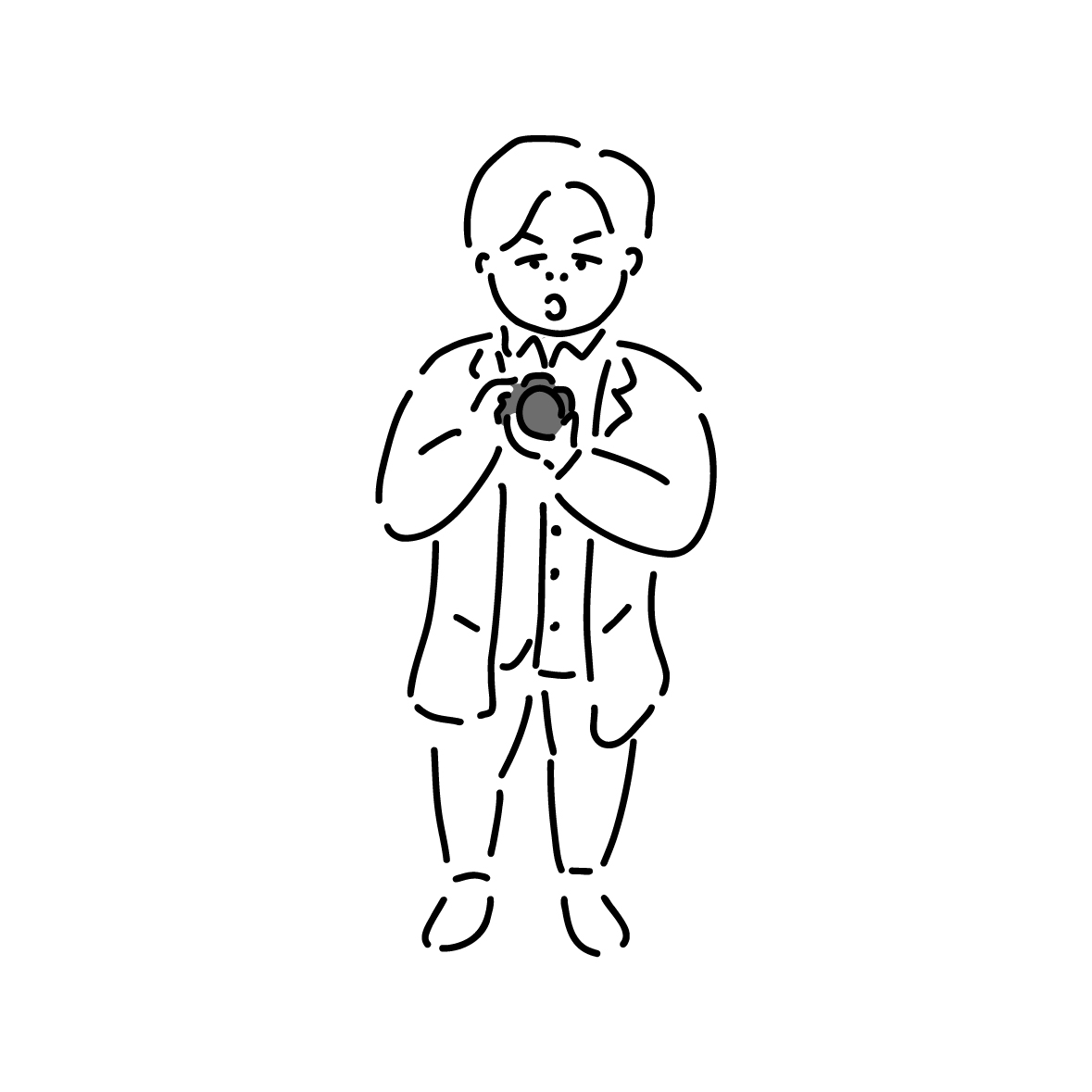
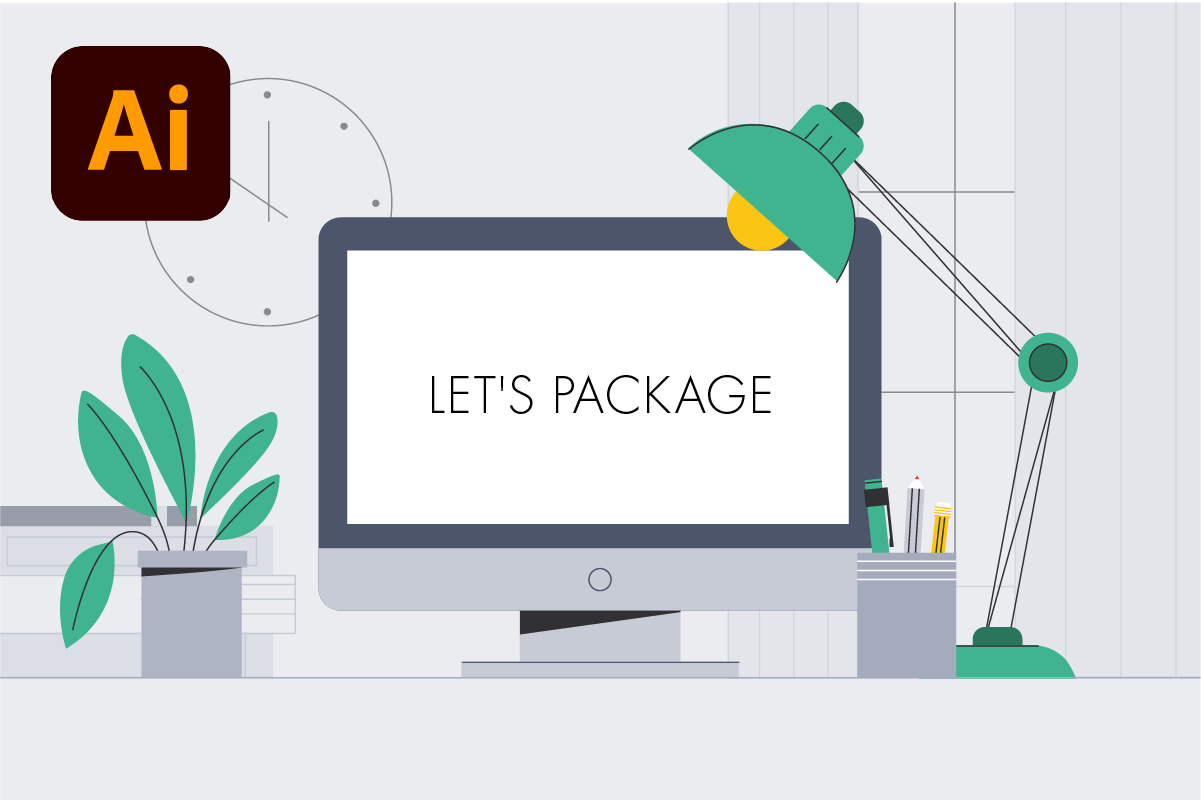
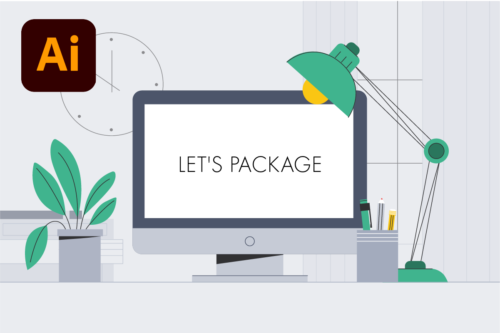
コメント