こんにちわ!BR3MANのLATEOです。
初めてパソコン(Mac)を買う方、もっとMacを使いこなしたい方、これからAdobe Illustratorを勉強する方がいらっしゃるかと思います。僕の親(今年59歳)も最近、不慣れながらもMacBookを初めて購入をして、ちょうど僕が実家にいたので、使い方から教えていました。その時に覚えておいた方が良いショートカットキーを伝えたところ『こんな機能があるんや!』と感動していたので、パソコン初心者が最低限覚えておくべきショートカットキーについてご紹介します。
 LATEO
LATEO知っておくと作業スピードが格段と上がり長時間作業が時短へとつながります。またちょっとした操作でのストレスがなくなったりと、ハッキリ言っていいことしかありません。なので、これを気に全部とは言いませんが、最低限のショートカットキーを覚えて見てはいかがでしょうか。
実際に僕が10年以上Illustratorを使用して便利だろうと思うショートカットキーを
「頻繁に使うショートカット(Illustrator以外も共通して使えるショートカットキー)」
「覚えておくと便利なショートカット(Illustratorツールのショートカットキー)」
「【おまけ】ショートカットをオリジナル設定して使いやすく(Illustrator設定 & Mac設定)」
の3カテゴリに分けて紹介しますので、よければ参考にしていただければと思います。
- パソコンを買ったばかりな方
- もっと作業効率を上げたい方
- 使い方を教えてくれる人が近くにいない方
- デザイナーとして磨きたい方
- キーボード操作に慣れたい方
ショートカットキーって何?


そもそも、ショートカットって何?って思う方もいるでしょう。簡単に言うとキーボードを使用してパソコンを簡単に操作するための機能です。Illustratorだけでなく、各ソフトにも割り当てられているものなので、例えばGoogle Chrome等で印刷や保存などを簡単に操作できます。
ショートカットキーを使う前の注意点
Macでは、基本的には「かな入力、英字入力」問わず操作が可能です。
頻繁に使うショートカット(Illustrator以外も共通して使えるショートカットキー)
保存
⌘(command)+S
別名で保存
⌘(command)+shift+S
取り消し
⌘(command)+Z
やり直
⌘(command)+shift+Z
コピー
⌘(command)+C
この時、複数選択もOK!
この時に水平垂直で移動させたい時はcommandと一緒にshiftキーも長押ししましょう。
手順をミスるとただの移動になってしまうので、ご注意を!
カット
⌘(command)+X
ペースト
⌘(command)+V
前面へペースト
⌘(command)+F
背面へペースト
⌘(command)+B
プリント
⌘(command)+P
閉じる
⌘(command)+W
アプリケーションの終了(全て閉じる)
⌘(command)+Q
新規ドキュメントの作成(Finderを開く)
⌘(command)+N
すべてを選択
⌘(command)+A
ファイルを開く
⌘(command)+O
スクリーンショット
スクリーンショットのショートカットキーには3種類あります。場面に応じて使い分けましょう!
⌘(command)+Shift+3
⌘(command)+Shift+4
⌘(command)+Shift+5
覚えておくと便利なショートカット(中級)
ドキュメントのパッケージ化
⌘(command)+option+Shift+P
ペンツール
P
文字のアウトライン化
⌘(command)+Shift+O
四角ツール
M
テキストツール
T
グループ化
⌘(command)+G
グループ解除
⌘(command)+Shift+G
ガイドライン表示・非表示
⌘(command)+;
クリッピングマスク
⌘(command)+7
クリッピングマスク解除
⌘(command)+option+7
ロック
⌘(command)+2
ロック解除
⌘(command)+option+2
非表示
⌘(command)+3
非表示 解除
⌘(command)+option+O
【おまけ】ショートカットをオリジナル設定して使いやすく(上級)
不透明度設定
この設定は僕のおすすめ設定なので、絶対に必要とまでではないです!が、テンキー付きキーボードをお持ちの方は設定してもいいかと思うのでご紹介します。


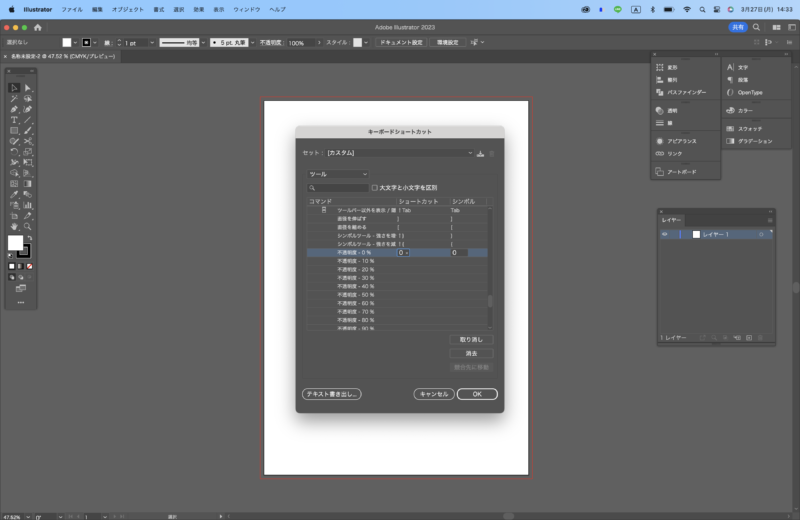
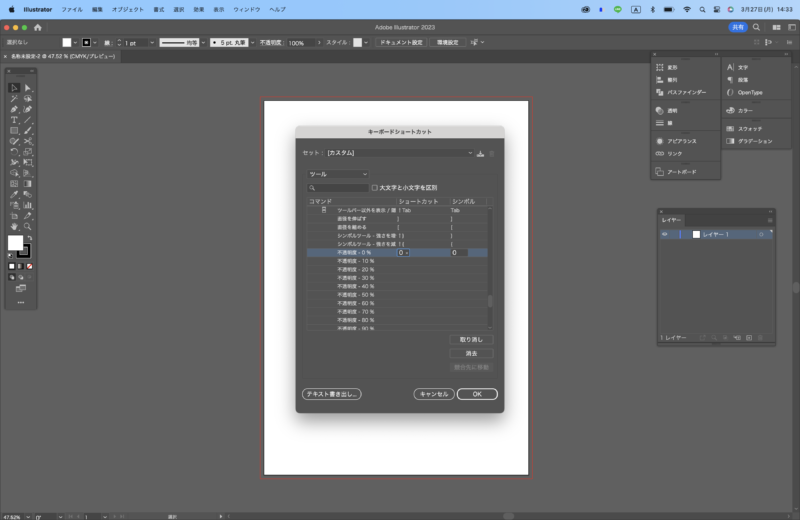
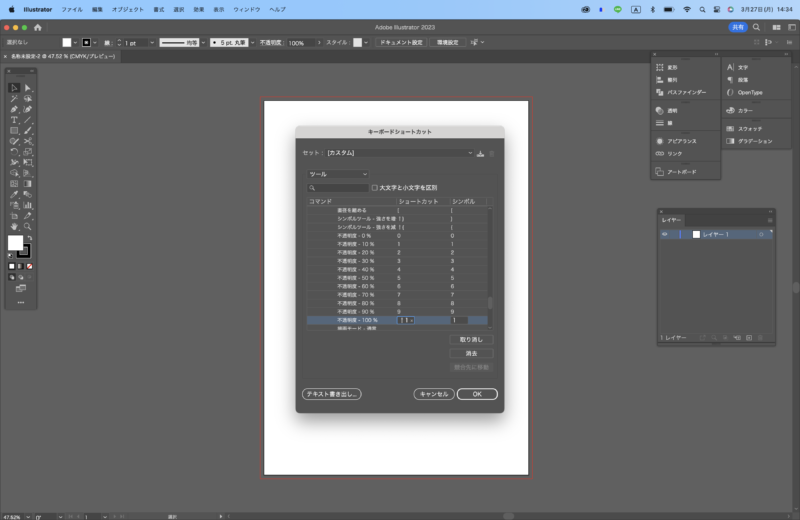
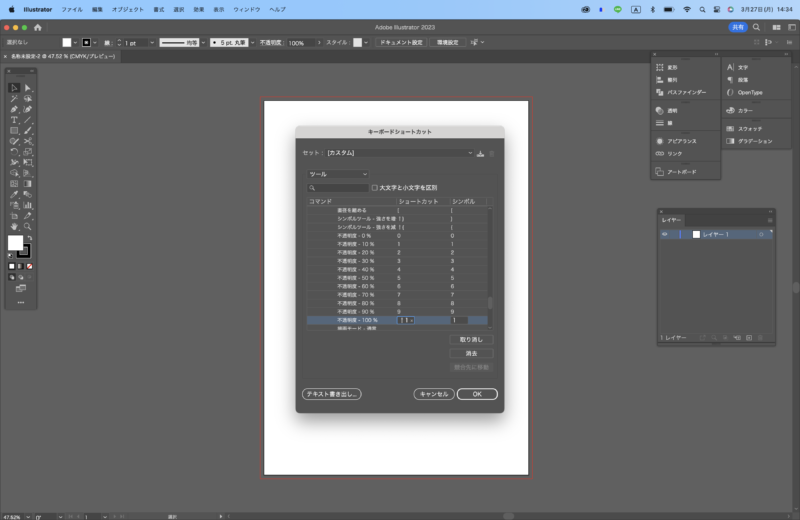
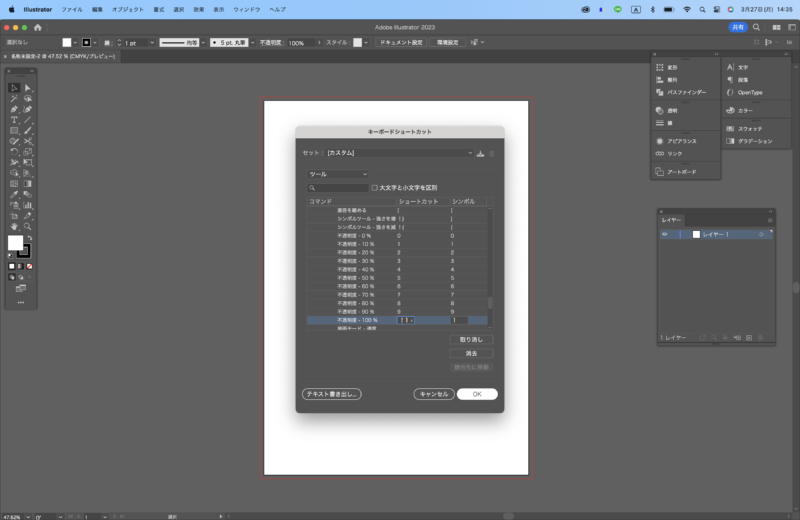
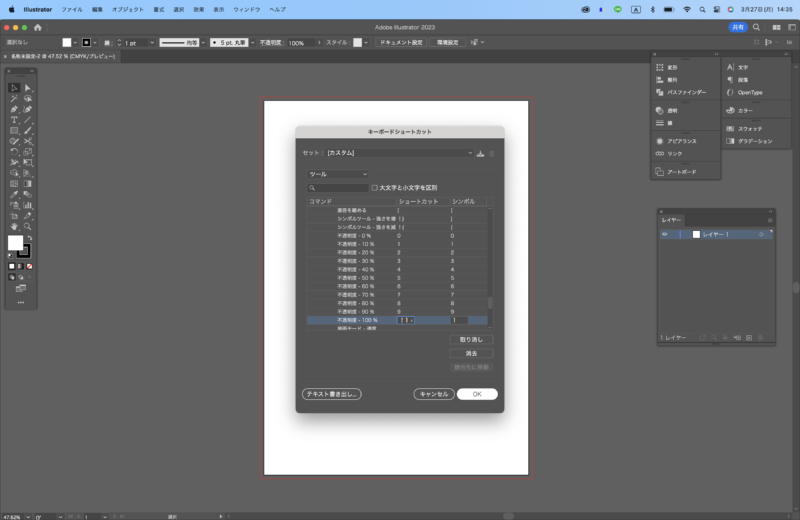
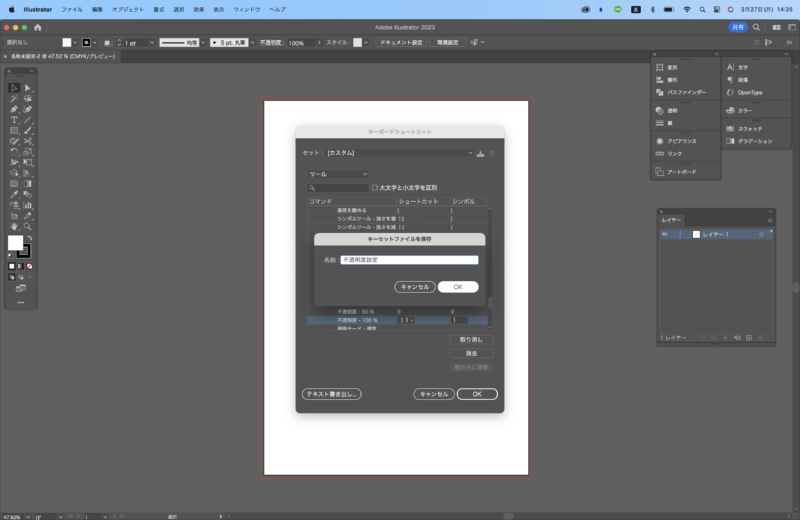
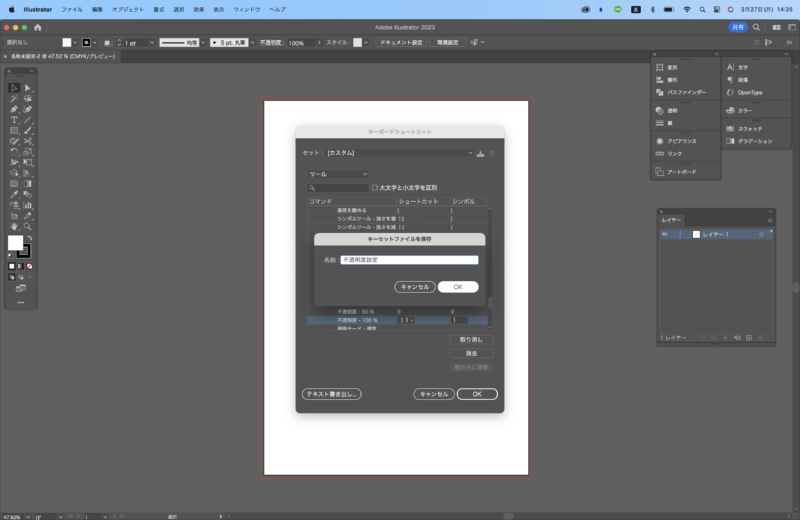
ショートカットキーを覚えることで、作業時間を減らして、よりアイデア出しや違うことに時間を使えるようにしていきましょう!
オリジナルショートカットキーを設定して自分に合うパソコンにカスタマイズしてより楽しい時間をお過ごしください。
また、よりIllustratorに特化した操作など、Photoshopやpremiere、その他Macに始めから入っているアプリケーションなどの使い方も紹介と解説をしていきますので、チェックしていただければと思います~!

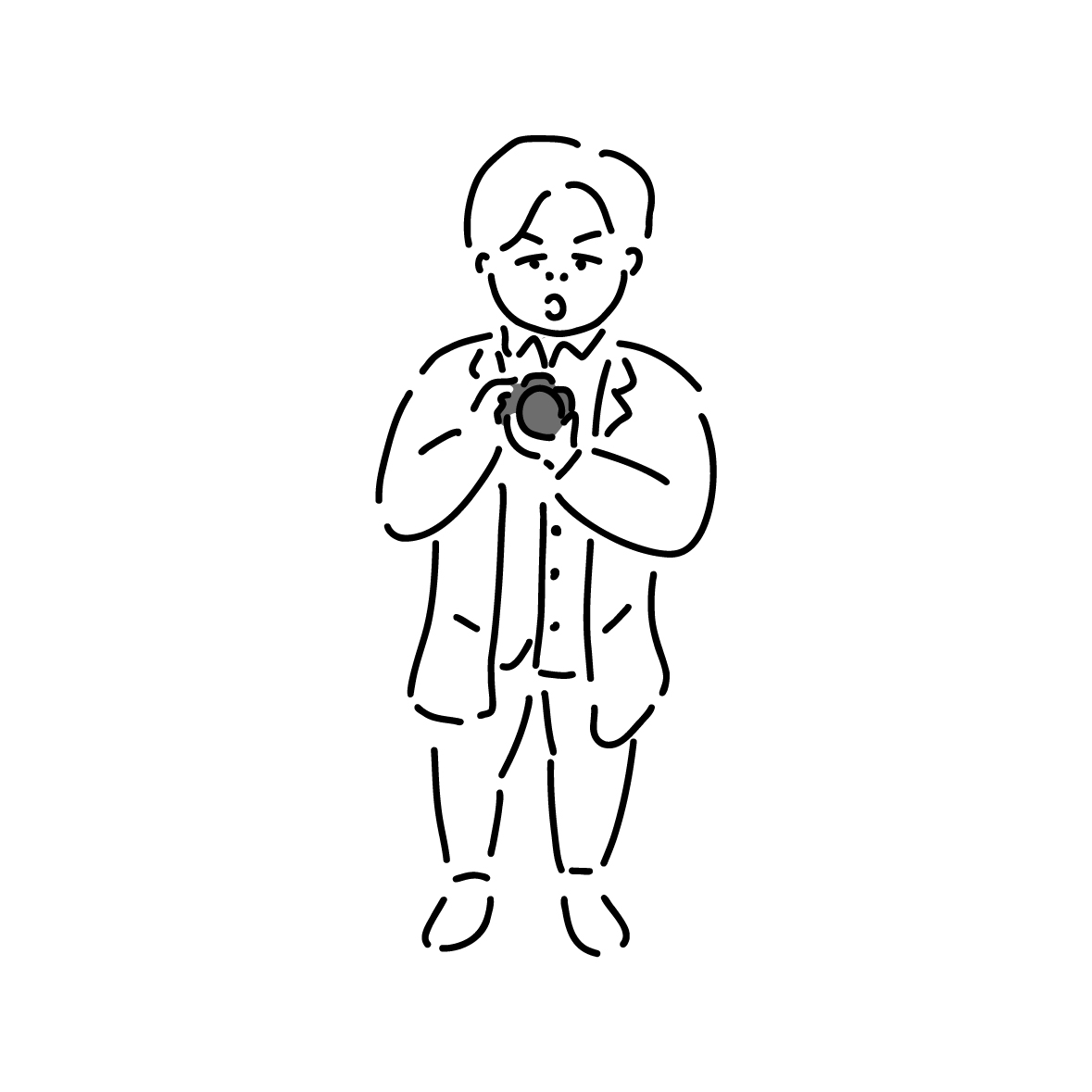


コメント